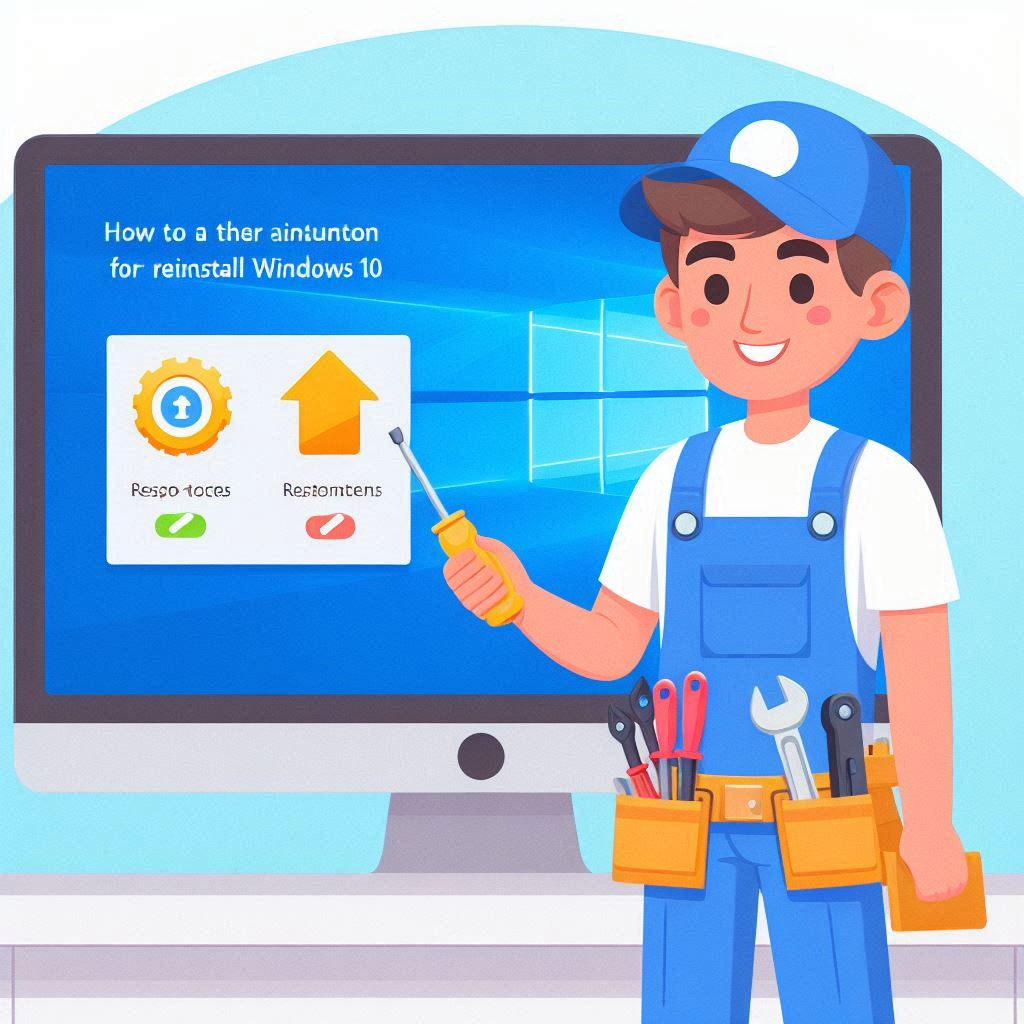Переустановка Windows 10 может показаться сложной задачей, но если следовать подробным шагам, вы легко справитесь. Вот подробная инструкция, которая поможет вам шаг за шагом выполнить процесс.
1. Создайте резервные копии всех важных данных
Перед тем как начать, убедитесь, что все ваши важные файлы (документы, фотографии, видео и другие данные) сохранены:
- Подключите внешний жесткий диск, флешку или воспользуйтесь облачным хранилищем (Google Drive, OneDrive, Dropbox и т.д.).
- Скопируйте все важные файлы из системного диска (обычно это диск C).
2. Создание загрузочной флешки с Windows 10
Чтобы начать переустановку Windows, вам понадобится загрузочная флешка. Для этого:
1. Скачайте Media Creation Tool. Перейдите на официальный сайт Microsoft: https://www.microsoft.com/ru-ru/software-download/windows10. Нажмите кнопку «Скачать».

2. Запустите Media Creation Tool. Откройте скачанный файл MediaCreationTool.exe. Примите лицензионное соглашение, нажав «Принять».
3. Выберите создание установочного носителя. На экране «Что вы хотите сделать?» выберите «Создать установочный носитель (USB-накопитель, DVD-диск или ISO-файл) для другого компьютера». Нажмите «Далее».

4. Настройте параметры установки. Выберите язык, выпуск и архитектуру (обычно «Windows 10», 64-разрядную версию). Нажмите «Далее».

5. Выберите USB-устройство. Подключите флешку (объёмом не менее 8 ГБ) и выберите её в списке. Нажмите «Далее» и дождитесь завершения записи образа Windows 10 на флешку.
3. Подготовка к установке: настройка BIOS
Чтобы загрузиться с флешки, необходимо настроить приоритет загрузки в BIOS.
1. Перезагрузите компьютер.
2. Войдите в BIOS. После включения компьютера, когда появится логотип, нажмите нужную клавишу для входа в BIOS (чаще всего это клавиши Delete, F2, Esc, F10 или F12 в зависимости от модели компьютера).
3. В BIOS найдите вкладку Boot (обычно она находится вверху или сбоку экрана).
4. Установите приоритет загрузки с USB. Найдите строку Boot Priority или Boot Device. Выберите ваш USB-накопитель первым в списке устройств.

5. Сохраните изменения и выйдите. Нажмите клавишу для сохранения изменений (обычно F10) и подтвердите выход из BIOS.
4. Запуск установки Windows 10 с загрузочной флешки
1. Начало установки. После перезагрузки компьютер должен начать загрузку с флешки. Вы увидите экран с логотипом Windows и надпись «Установка Windows».
2. Выбор языка и других параметров. Выберите язык системы, формат времени и валюты, а также раскладку клавиатуры. Нажмите «Далее».

3. Начать установку. Нажмите «Установить».
5. Выбор типа установки
- Введите лицензионный ключ Windows 10. Если у вас его нет, выберите опцию «Пропустить» или «У меня нет ключа продукта». Система может автоматически активироваться позже, если ключ уже был привязан к вашему компьютеру.
- Тип установки. Выберите «Выборочная установка (только Windows)», чтобы выполнить чистую установку без сохранения старых данных.

6. Удаление старых разделов и создание новых
1. Выбор раздела для установки. На экране «Где вы хотите установить Windows?» вы увидите список разделов жёсткого диска.
2. Удаление старых разделов. Чтобы выполнить чистую установку, удалите все разделы на диске, где была установлена старая Windows (обычно это диск C). Для этого выберите каждый раздел и нажмите «Удалить».

3. Создание нового раздела. Выберите неразмеченное пространство и нажмите «Создать», чтобы создать новый раздел для установки Windows. Вы можете разделить диск на несколько томов, например для первого куда будет установлена виндовс 10 определить часть места, для второго тома отвести все оставшееся место на диске. Нажмите «Далее», чтобы начать установку на этот раздел.

7. Процесс установки
Теперь система начнёт копировать файлы и устанавливать Windows. Этот процесс может занять от 10 до 30 минут, в зависимости от мощности вашего компьютера. В процессе система несколько раз перезагрузится.
8. Настройка Windows после установки
После завершения установки вам нужно будет настроить базовые параметры системы:
- Выберите ваш регион и раскладку клавиатуры.
- Вход в учётную запись Microsoft: Введите данные вашей учётной записи Microsoft. Если у вас её нет, вы можете создать новую или пропустить этот шаг, чтобы использовать локальную учётную запись.
- Настройка параметров приватности. Windows предложит настроить параметры приватности (отправка данных, доступ к геопозиции и т.д.). Настройте их по вашему усмотрению и нажмите «Принять».
9. Активация Windows 10
Если во время установки вы не ввели лицензионный ключ, его можно ввести позже:
- Откройте Параметры → Обновление и безопасность → Активация.
- Введите ключ активации, если система не активировалась автоматически.
Подробнее о том как это сделать читайте нашу инструкцию об активации Windows 10.
10. Установка драйверов и обновлений
- Обновление системы/ Перейдите в Параметры → Обновление и безопасность → Центр обновления Windows и установите все доступные обновления.
- Установка драйверов. Проверьте наличие драйверов для вашего оборудования. В большинстве случаев Windows автоматически установит необходимые драйверы, но если что-то не работает, посетите сайт производителя вашего оборудования и скачайте драйверы вручную.
Теперь ваш компьютер полностью готов к использованию с чистой версией Windows 10.